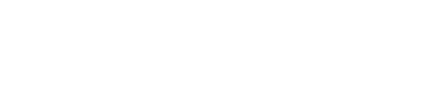Wordで各ページのヘッダーに見出しタイトル(段落)を自動的に表示する方法2つ【クイックパーツ/相互参照】
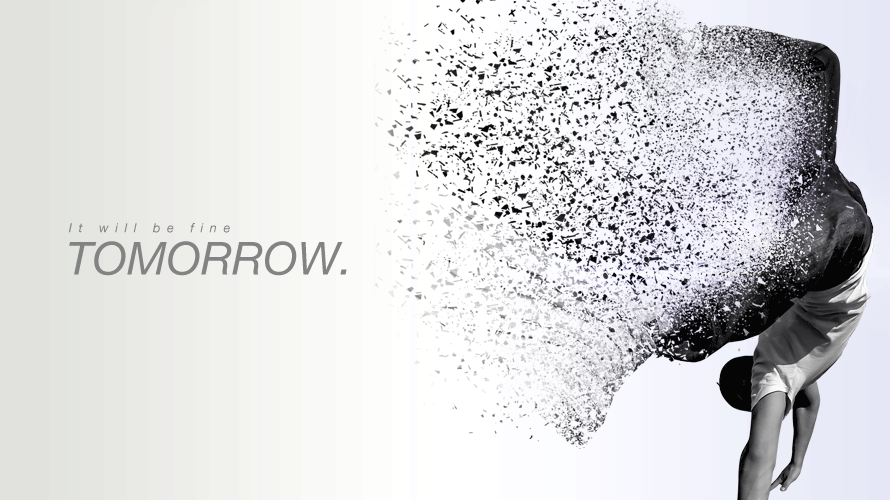
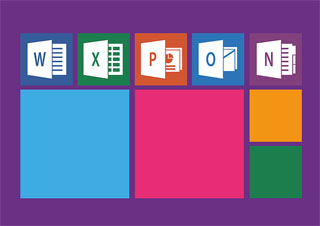
今回は、Wordで設定した章タイトルや見出しのスタイルをヘッダーに表示する方法をご紹介します。つまり、各ページのタイトルを柱として使用する方法です。
と言っても、基本的には自分の備忘録です。
毎回Google先生にお伺いを立てて、そのたびに同じページにたどり着いている気がするので、そろそろ覚えなきゃいかんなと思った次第です。
なお、具体的な方法は大きく分けて2つあります。「クイックパーツ」と「相互参照」です。
どちらを使うかは時と場合によりますが、そのつど自分がやりやすい方法を選択すればいいのではないでしょうか。
段落スタイルに自動番号を設定したドキュメントを用意
最初に見本用のファイルを用意します。
ちなみに今回の作業環境は、
・Windows 7
・Word 2016
となっています。
では本題です。
↓Word 2016で以下のように段落スタイルを設定しました。
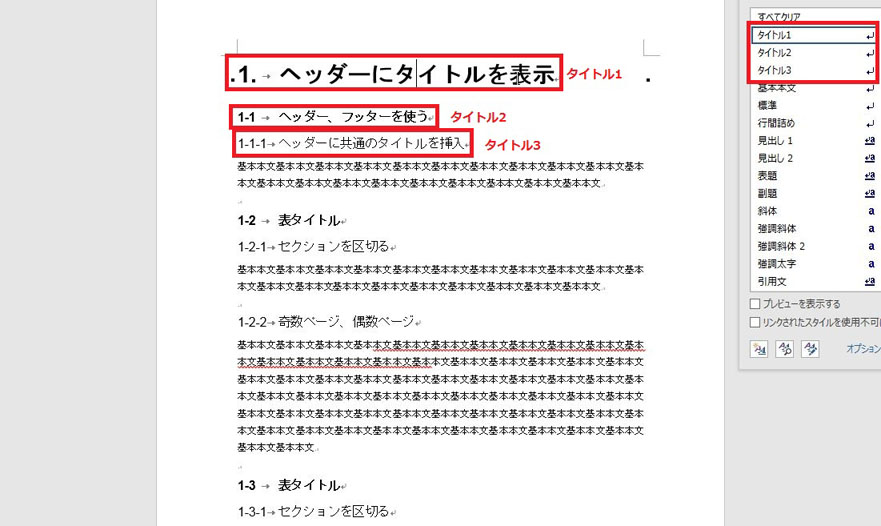
・タイトル1
・タイトル2
・タイトル3
の3つの段落スタイルを作り、タイトルごとにレベル1~3までの自動番号を振っています。
※↓Wordの自動番号の設定方法は下記の記事を参照してください
「Word 2010で段落番号が自動で振られるように設定する方法」
以降のページにも、自動で段落番号が追加されています。
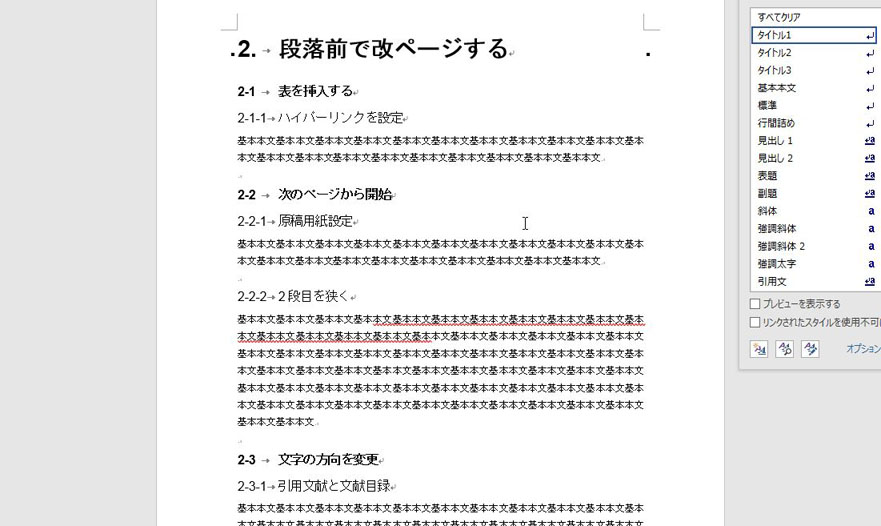
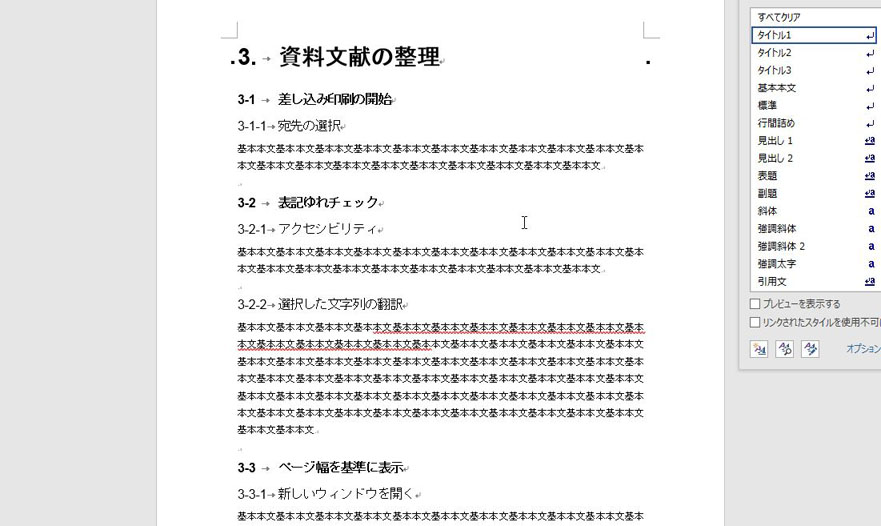
「クイックパーツ」を使用してヘッダーにタイトルを表示する
見本用のファイルが用意できましたので、実際の作業に入ります。
各ページのヘッダーに見出しタイトル(段落)を自動的に表示する1つ目の方法は「クイックパーツ」です。
該当のドキュメントを開き、「挿入」→「ヘッダー」→「ヘッダーの編集」の順でクリックします。
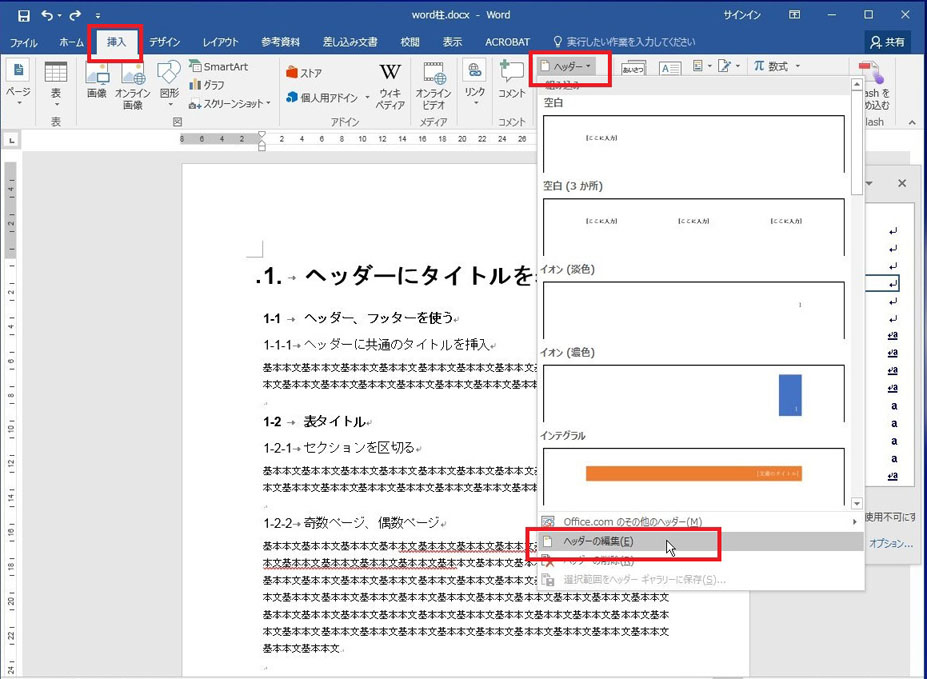
さらに「ヘッダー/フッターツール」→「デザイン」→「クイックパーツ」→「フィールド」の順でクリックします。
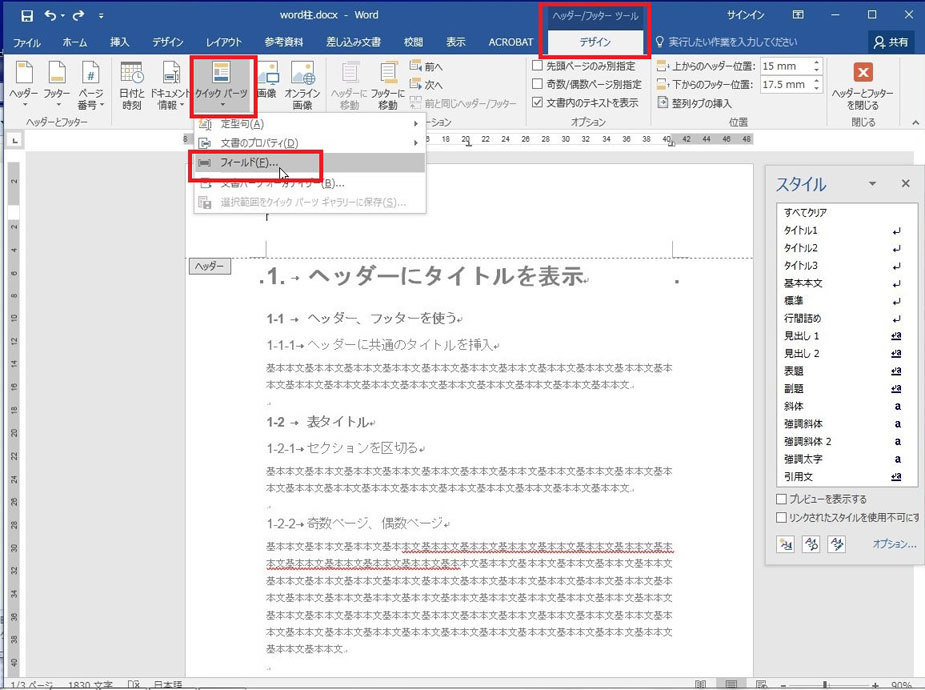
「フィールド」ウィンドウが開きます。
「フィールドの名前」欄から「StyleRef」を選択し、「スタイル名」欄から該当のスタイル(今回は「タイトル1」)を選択して「OK」をクリックします。
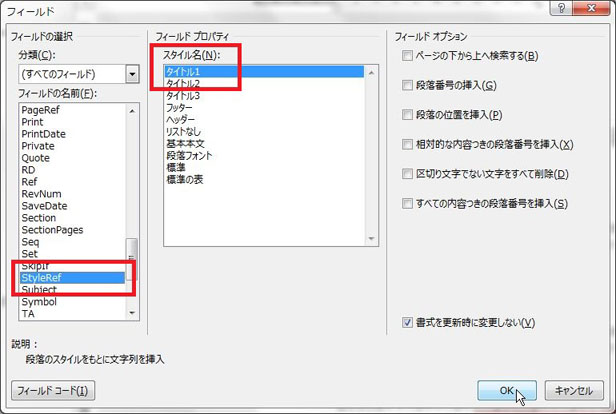
段落スタイル「タイトル1」の内容がヘッダーに挿入されました。
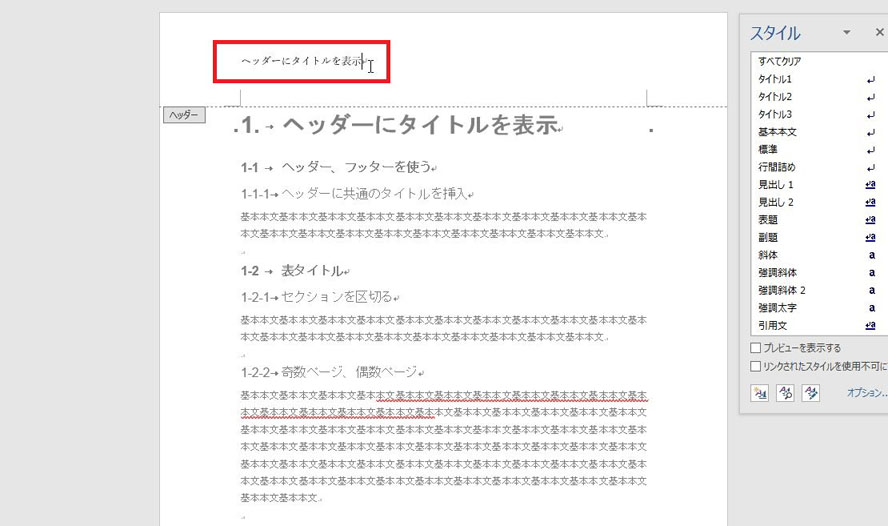
続いて段落番号を挿入します。
段落番号を挿入する位置にカーソルを置き、再度「フィールド」ウィンドウを開きます。
「フィールドの名前」欄から「StyleRef」を選択し、「フィールドオプション」欄にある「段落番号の挿入」にチェックを入れて「OK」をクリックします。
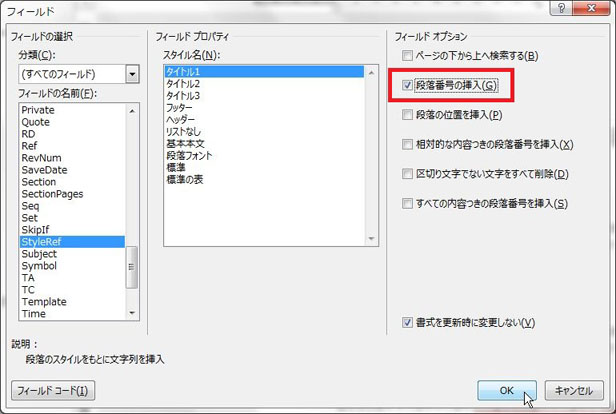
段落番号が挿入されました。
必要であれば、「段落番号」と「段落の内容」の間をタブなどで調整します。
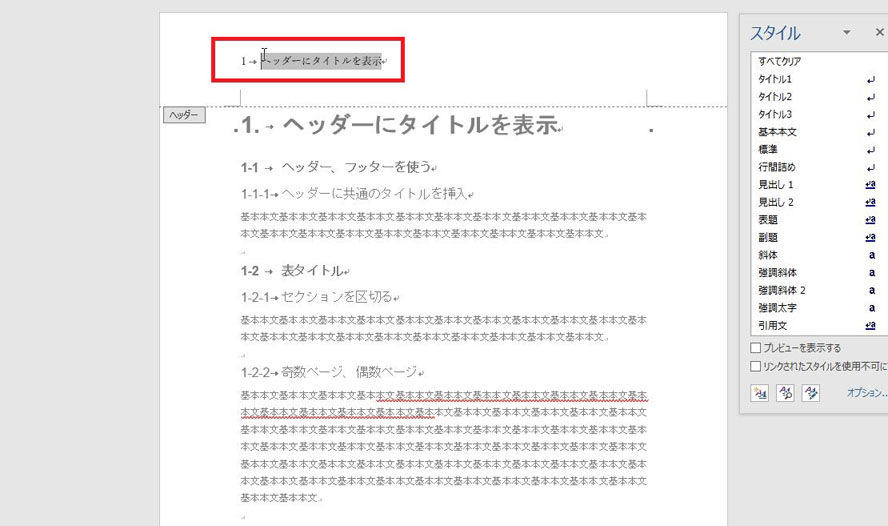
ページをスクロールすると、それぞれのページに段落スタイル「タイトル1」の内容が挿入されていることがわかります。
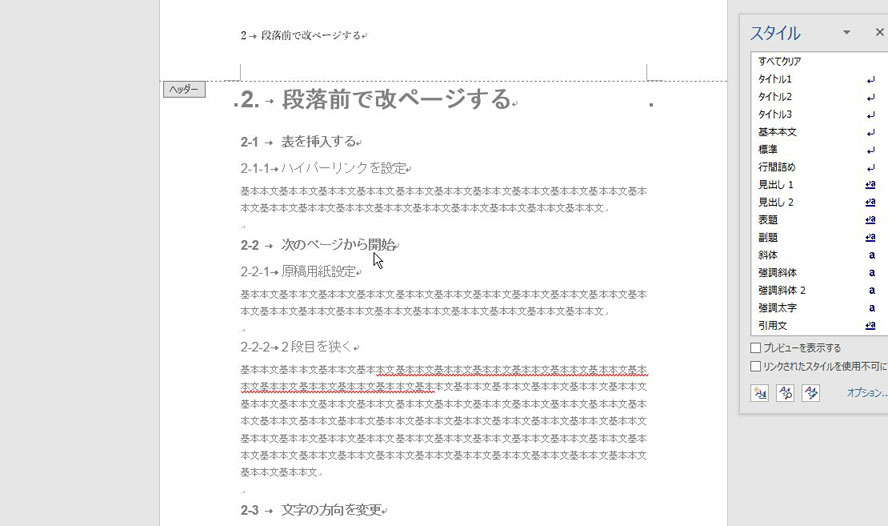
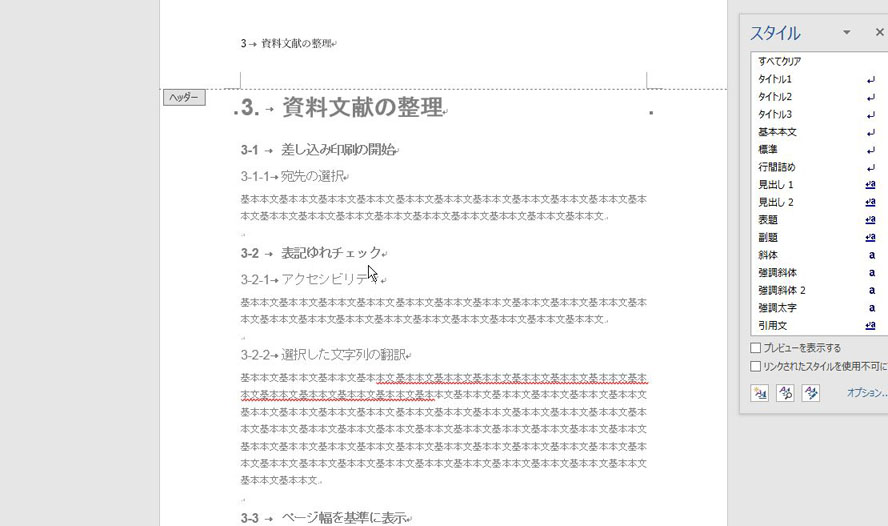
本文に変更(今回は「する」→「されました」に変更)を加えると、ヘッダーも自動的に変わります。
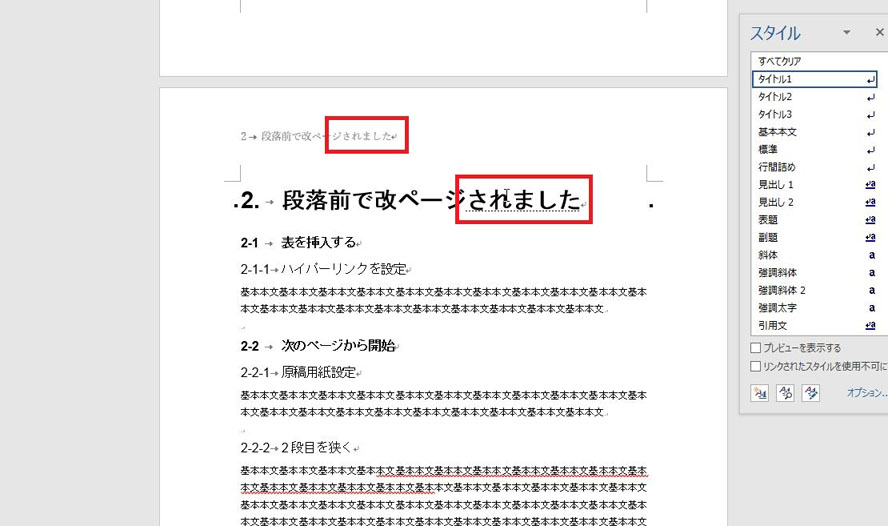
「SDL Trados Studio 2014+Word。日本語版と英語版それぞれに指定のスタイルがある場合の日英翻訳」
同一ページ内に複数のタイトルが存在する場合、「クイックパーツ」では対応できない
「クイックパーツ」を使用してヘッダーにタイトルを挿入することに成功しましたが、一つ問題があります。
このドキュメントには、下記のように同じページ内に段落スタイル「タイトル2」が複数存在します。
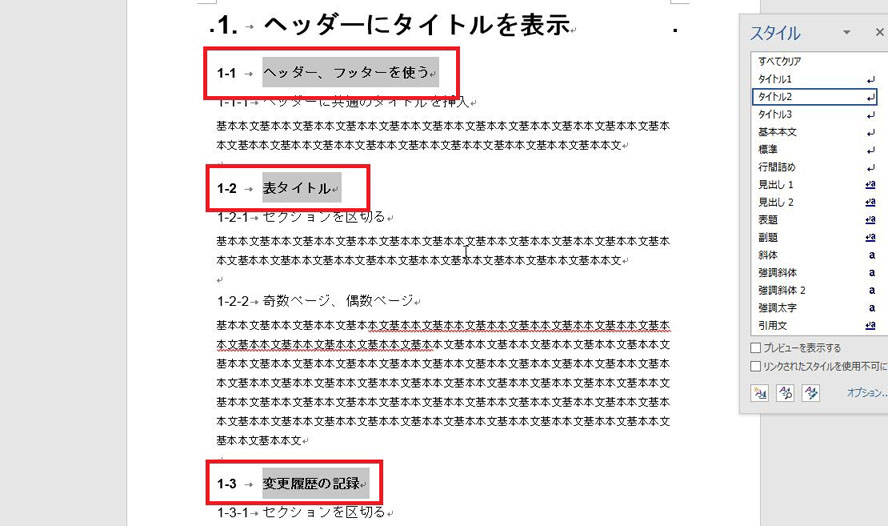
そして、もしかしたらクライアントにレベル2のタイトル(今回は「タイトル2」)をヘッダーに挿入して欲しいと要望されるケースがあるかもしれません。
ですが、「クイックパーツ」を使用する方法では、同一ページに複数存在するタイトルを同時に挿入することができません。
↓各ページの一番上にあるタイトルしか挿入されません。
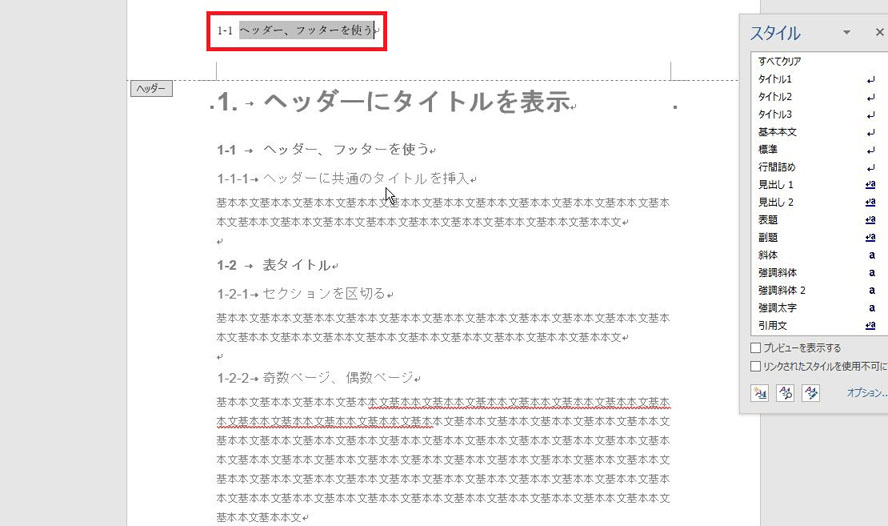
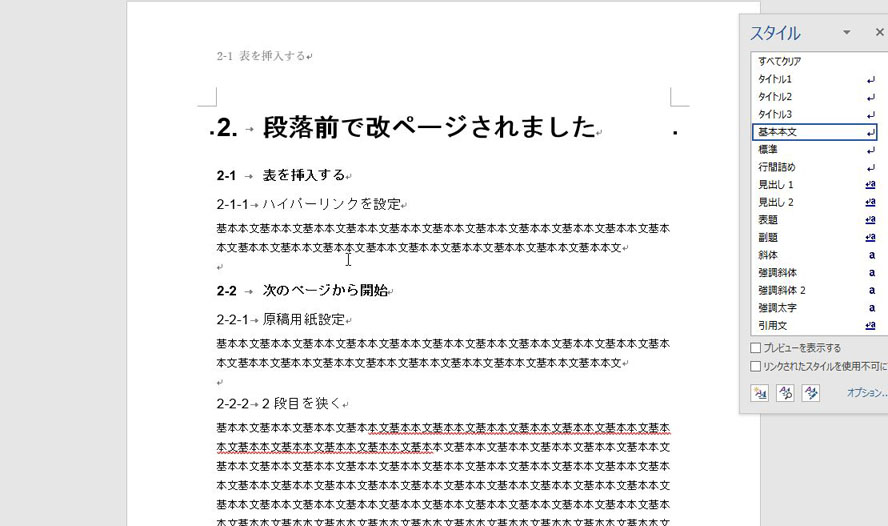
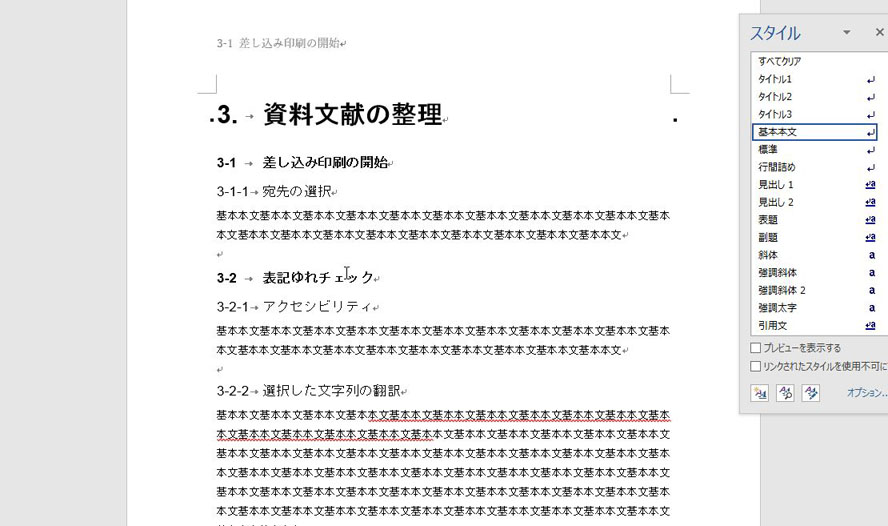
これを解決するための方法が、次に紹介する「相互参照」です。
「相互参照」を使用してヘッダーにタイトルを挿入する
では、「相互参照」を使用してヘッダーにタイトルを挿入する方法をご紹介していきます。
まずヘッダーを表示した状態で「参考資料」→「相互参照」をクリックします。
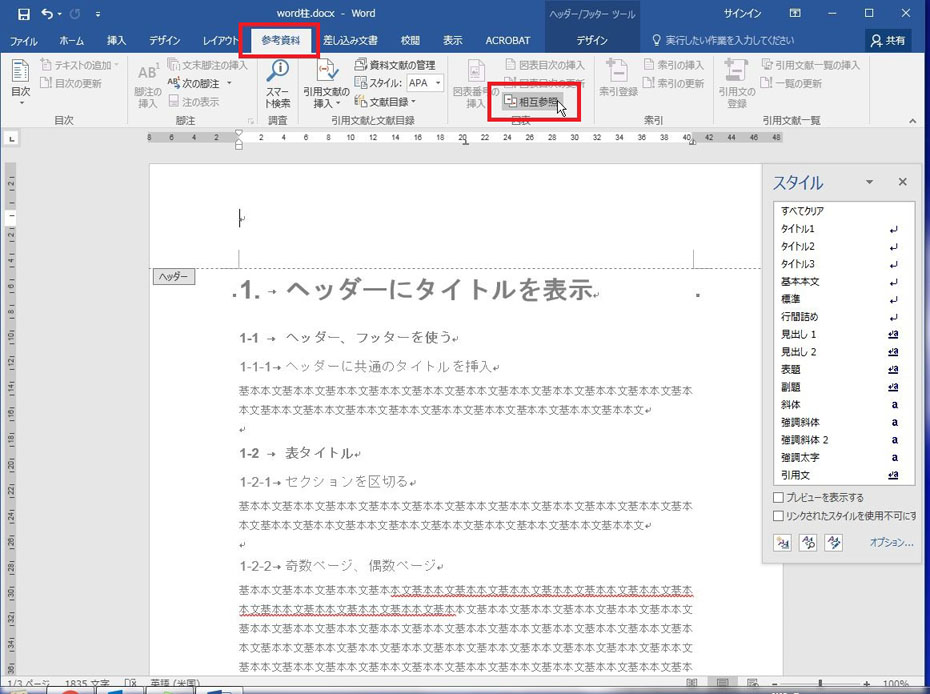
「相互参照」ウィンドウが開きます。
「参照する項目」欄から「番号付きの項目」を選択すると、「参照先」欄に自動番号が設定された段落スタイルが一覧されます。
この中から該当の内容(ここでは「1-1 ヘッダー、フッターを使う」)を選択します。
さらに「相互参照の文字列」欄から「段落番号」を選び、「挿入」をクリックします。
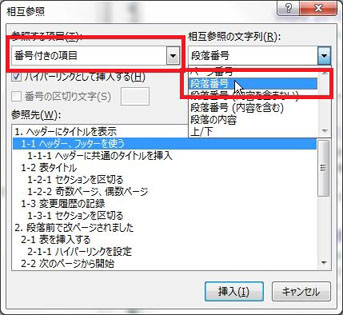
ヘッダーに段落番号が挿入されました。
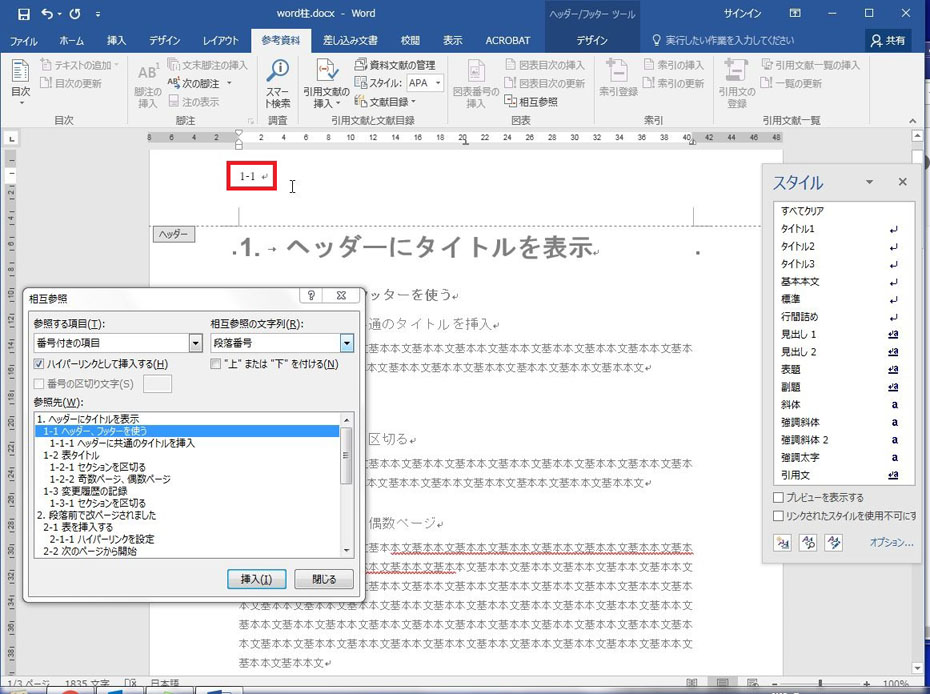
次は段落の内容です。
再度「相互参照」ウィンドウを開き、「相互参照の文字列」欄から「段落の内容」を選びます。
その状態で「参照先」欄から該当の内容(ここでは「1-1 ヘッダー、フッターを使う」)を選択し、「挿入」をクリックします。
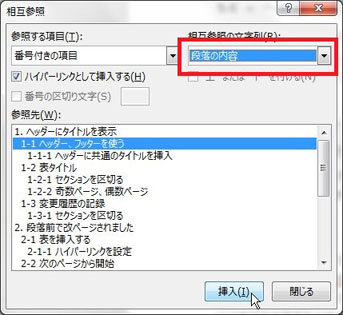
段落の内容が挿入されました(段落番号と内容の間は適宜スペースなどで調整します)。
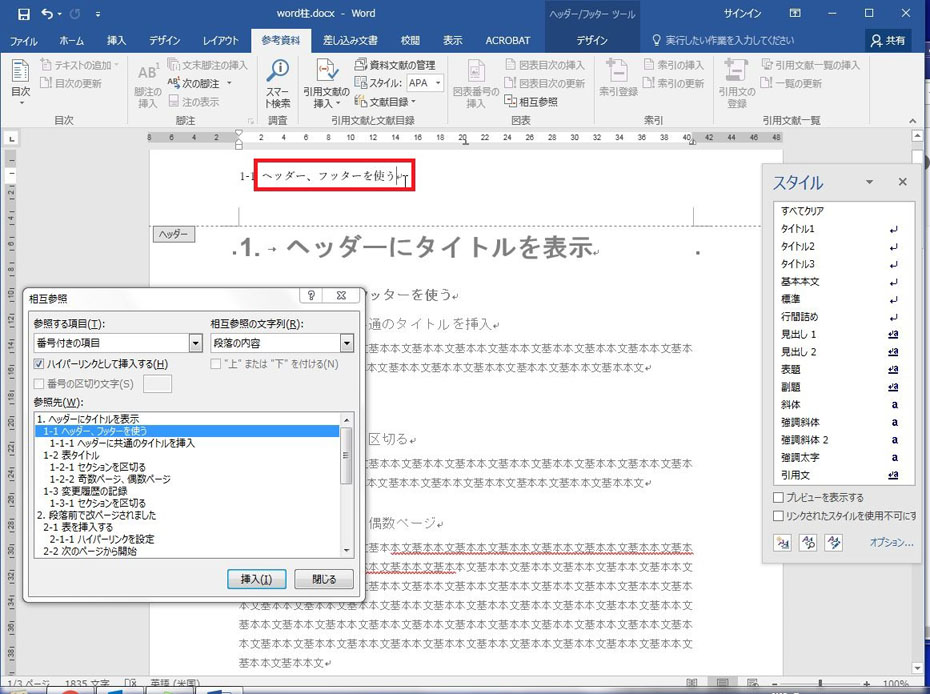
※Wordでは「段落番号」と「段落の内容」を同時に挿入することはできません。今回のようなケースでは、同じ作業を2度繰り返す必要があります。
同様に、同一ページ内に存在する段落スタイル「タイトル2」の内容を一つずつ挿入していきます。
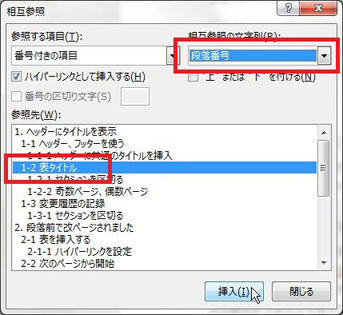
ページ内にある段落スタイル「タイトル2」のすべての内容が挿入されました。なお、各項目は「/」で区切っています。
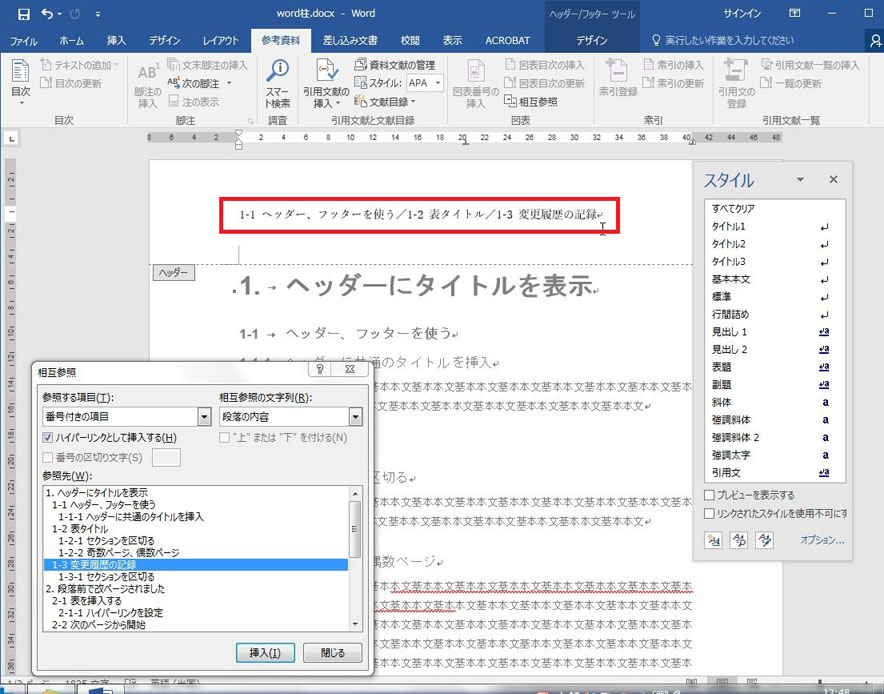
ただ、「相互参照」の場合は参照元の内容を変更(今回は「、」→「と」に変更)しても、自動的には反映されません。
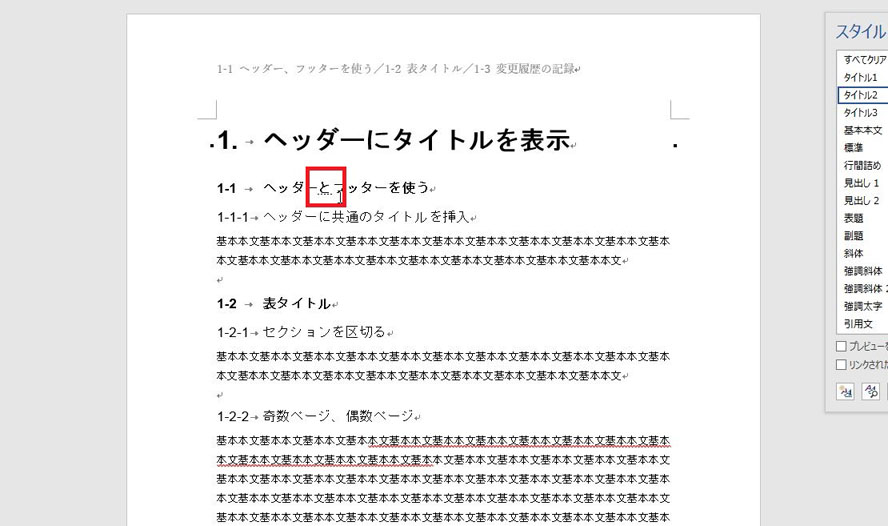
参照元の変更を反映するには、相互参照を右クリック→「フィールドの更新」をクリックします。
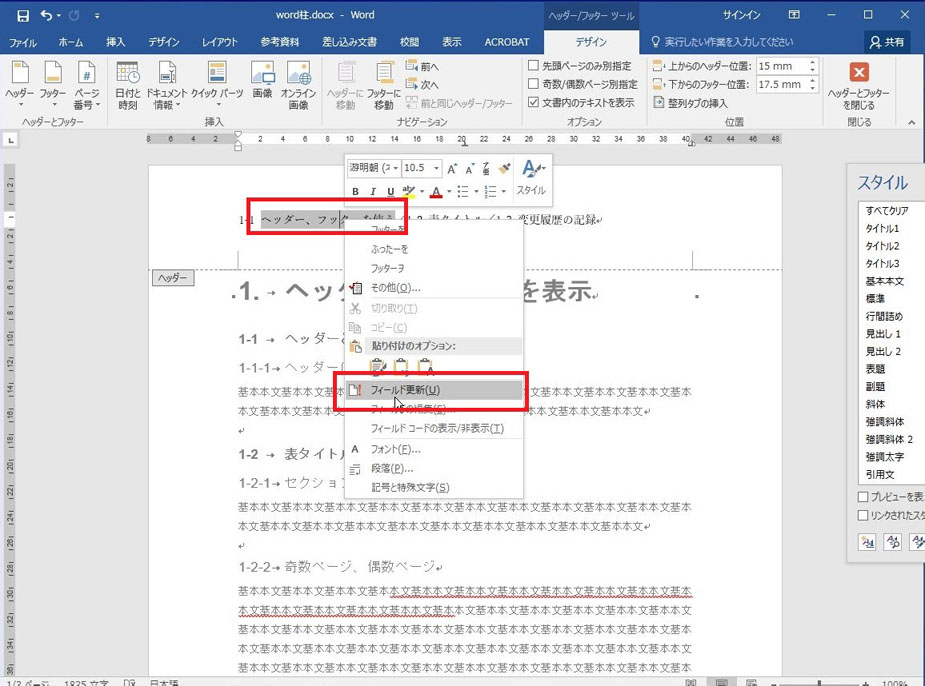
変更が反映されました。
「相互参照」を使用する際は、参照元に変更を加えるたびに「フィールドの更新」が必要になりますのでご注意ください。
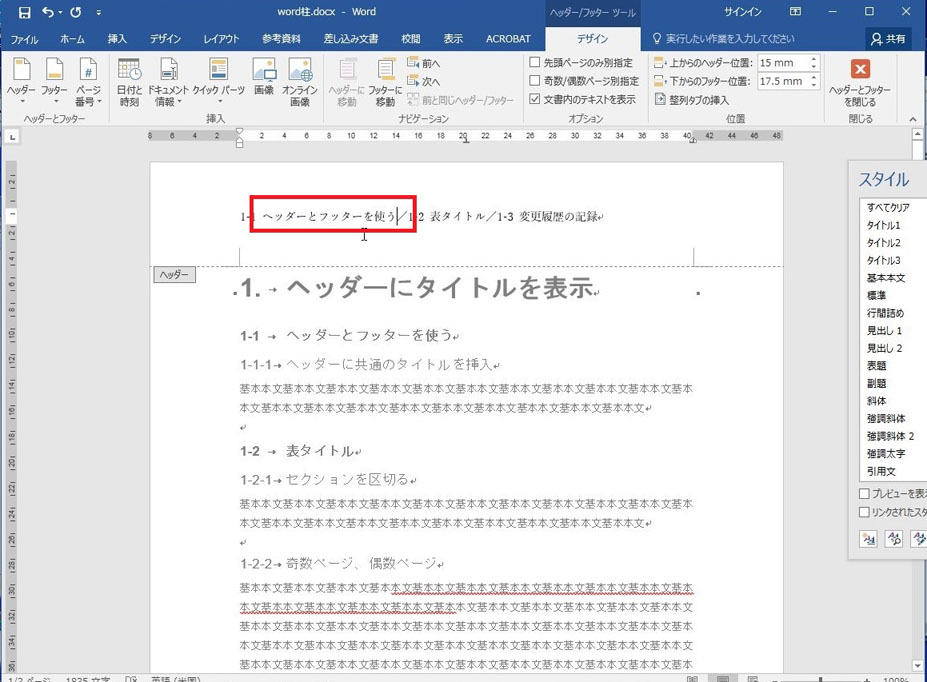
「Wordで入力された特殊文字の表示に「うわあぁぁ!!」ってならないための手引き」
「セクション区切り」を挿入して、各セクションごとにヘッダーを設定できるようにする
「相互参照」を使用してヘッダーにタイトルを挿入することに成功しましたが、このままですと、すべてのページに同じタイトルが表示されてしまいます。
↓2、3ページ目にも1ページ目と同一のタイトルが表示されている。
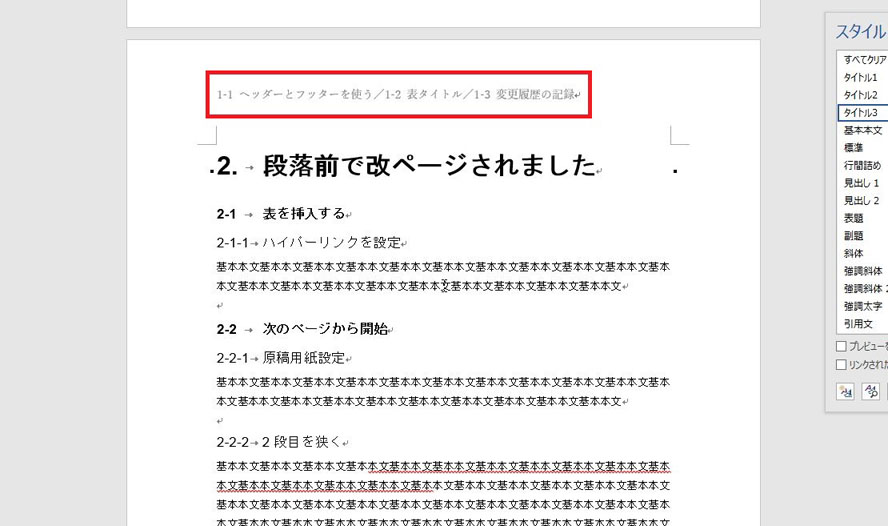
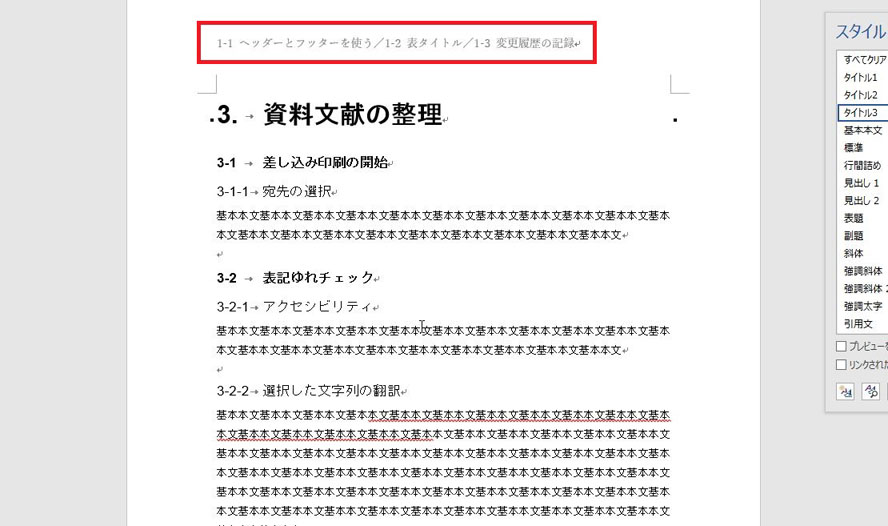
これを解消するために、「セクション区切り」を挿入します。
今回は段落スタイル「タイトル1」の部分で区切ることにします。
セクション区切りを挿入する位置にカーソルを置きます。
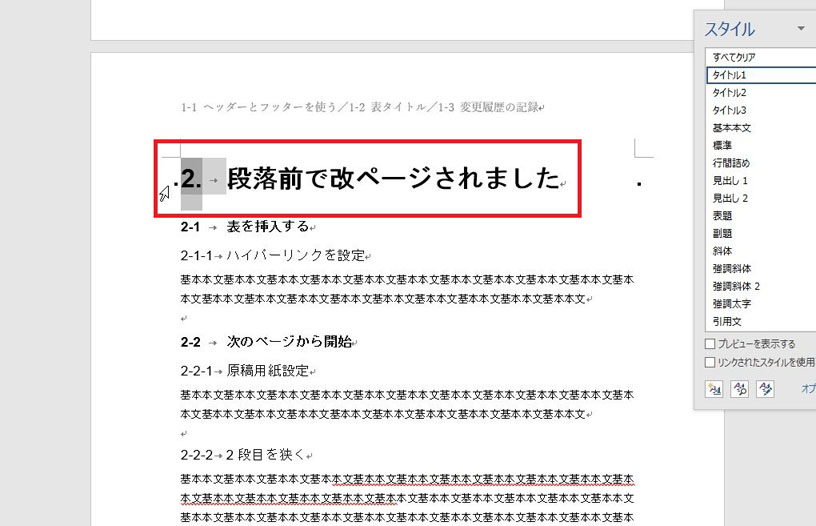
その状態で「レイアウト」→「区切り」→「現在の位置から開始」の順でクリックして「セクション区切り」を挿入します。
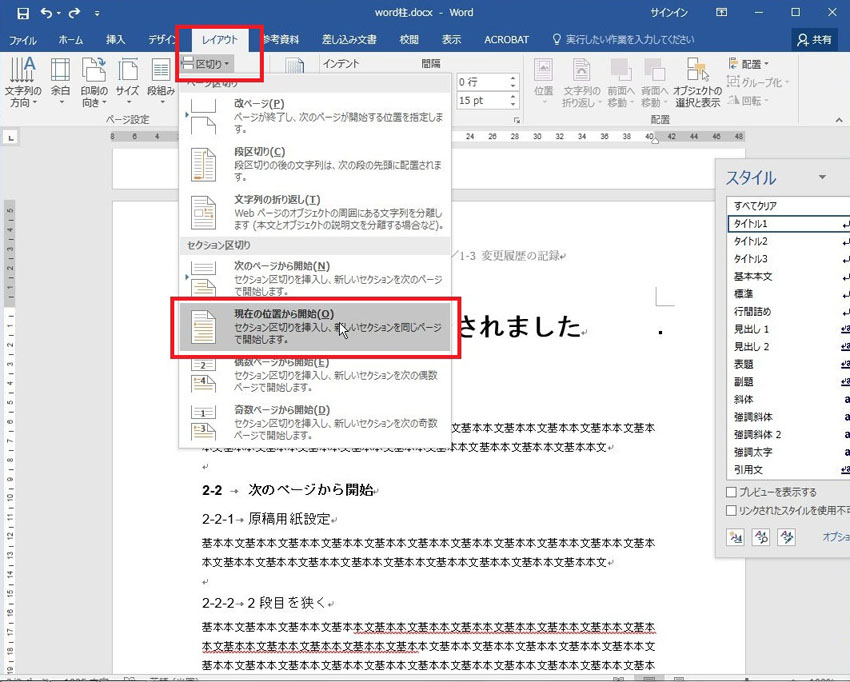
念のためにセクション区切りが挿入されたかを確認してみましょう。「表示」→「アウトライン」をクリックします。
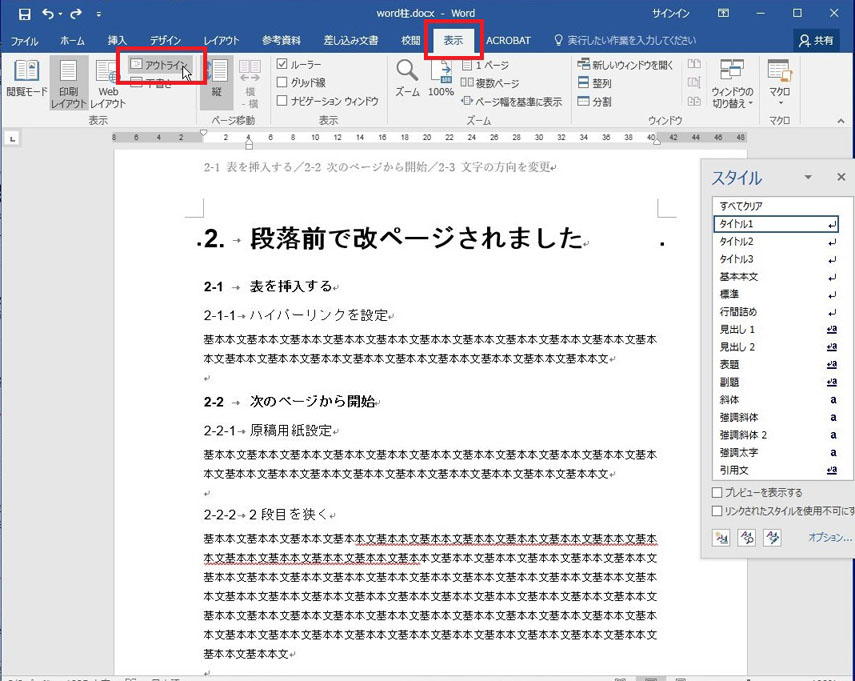
アウトライン表示に切り替わります。
ちゃんと「セクション区切り」が挿入されていることが確認できました。
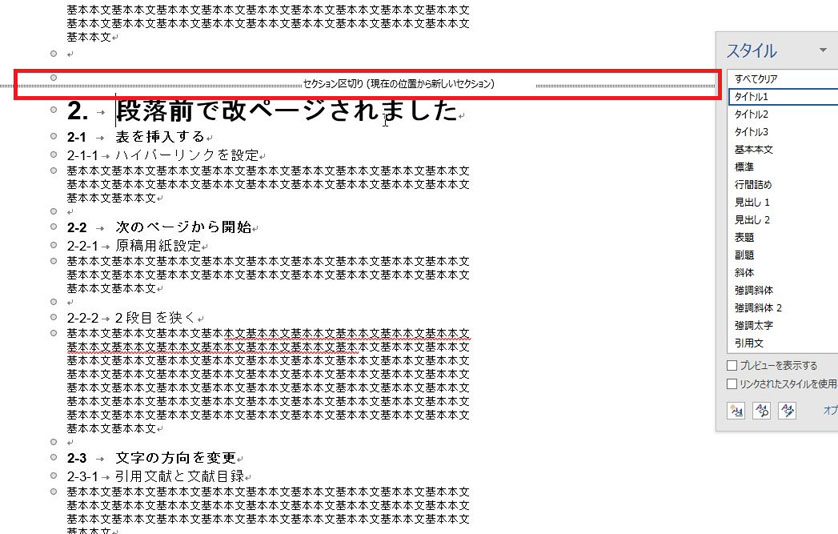
「アウトライン表示を閉じる」をクリックして戻ります。
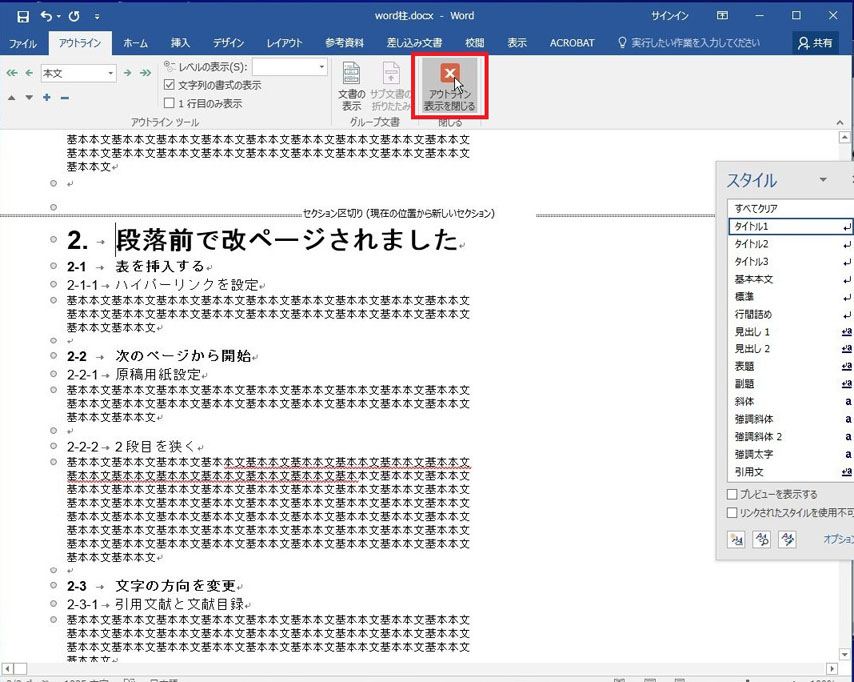
「前と同じヘッダー/フッター」を解除して各セクションごとに「相互参照」を挿入する
「セクション区切り」が挿入できましたので、各セクションごとにヘッダーを設定していきます。
2つ目のセクションのスタート位置に移動し、ヘッダーを表示します。
その状態で「ヘッダー/フッターツール」→「デザイン」内にある「前と同じヘッダー/フッター」の選択を解除します。
これでセクション区切りごとに異なる内容を設定できるようになります。
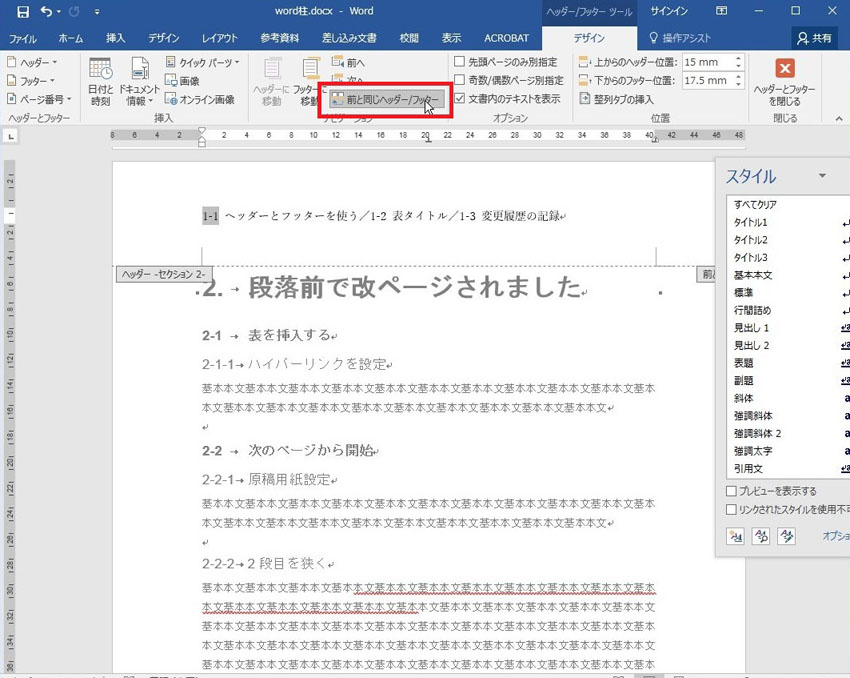
各セクションごとに適切な内容を挿入しました。
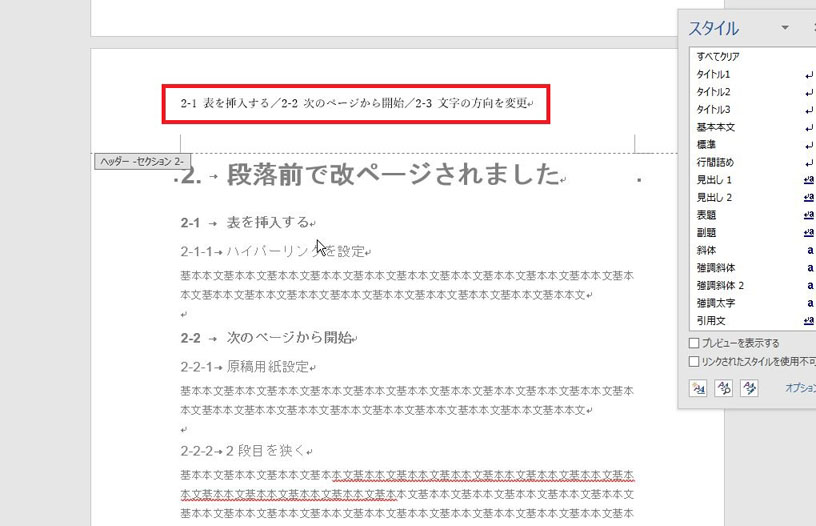
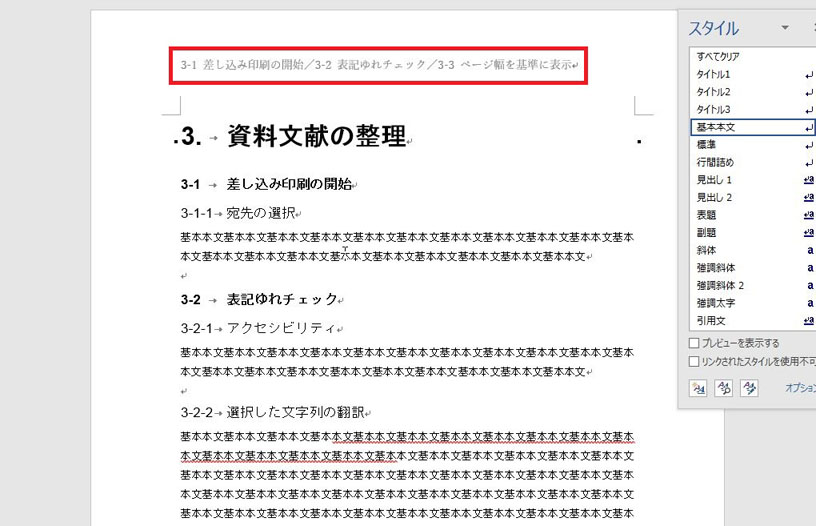
「セクション区切り」ごとに異なるヘッダーを設定できました。
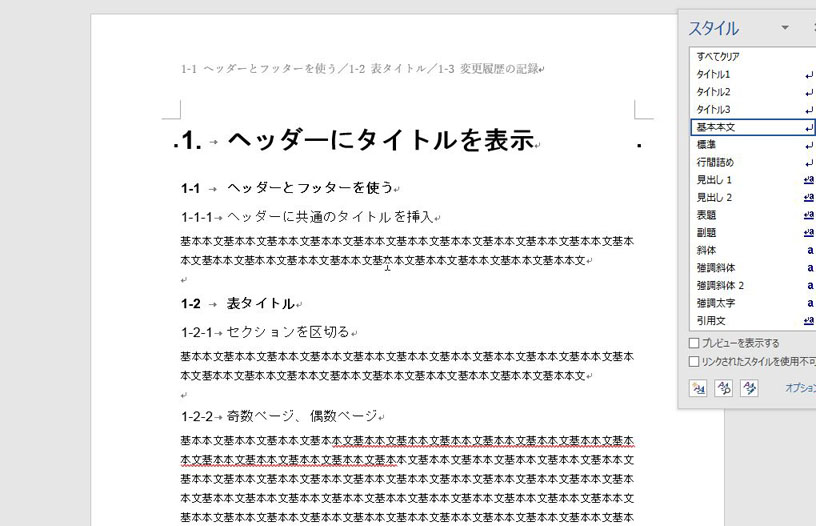
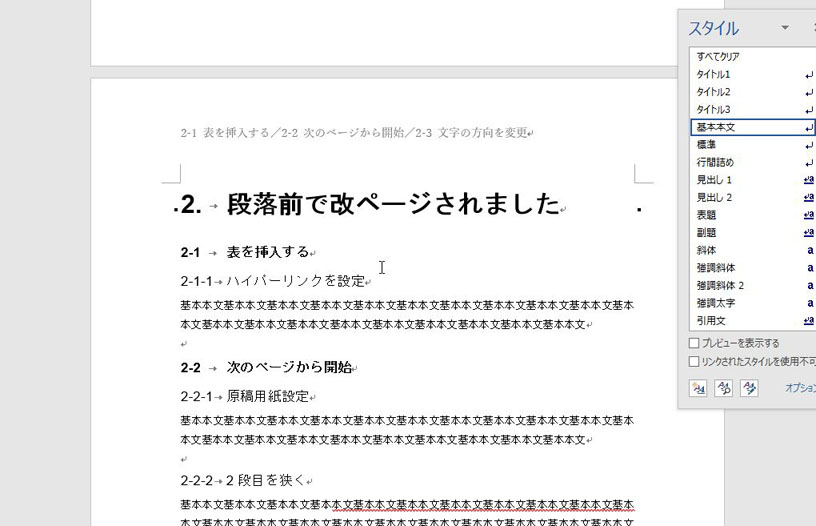
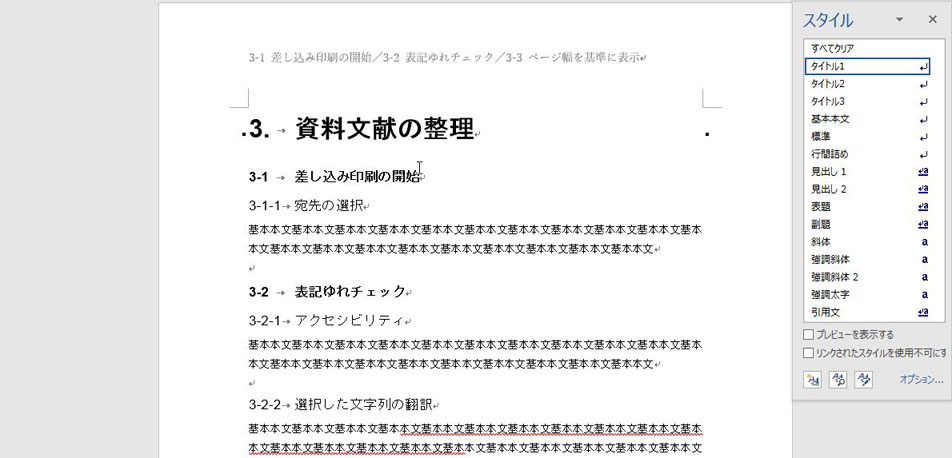
「相互参照」によるヘッダーの設定は以上です。
このように「クイックパーツ」を使用する方法と違い、「相互参照」は非常に手間がかかります。
自動番号を設定した段落スタイルを作り、セクションを区切り、相互参照のウィンドウから段落番号、段落の内容をそれぞれ挿入し……という手間を考えると、むしろこの場合は手作業でコピーペーストした方が効率的かもしれません。