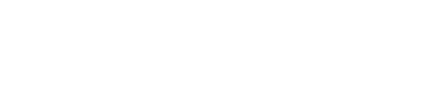Amazon e託で「商品登録」から「取扱い中」までの手順。価格は税抜き、ISBNコードが必須、商品画像を用意
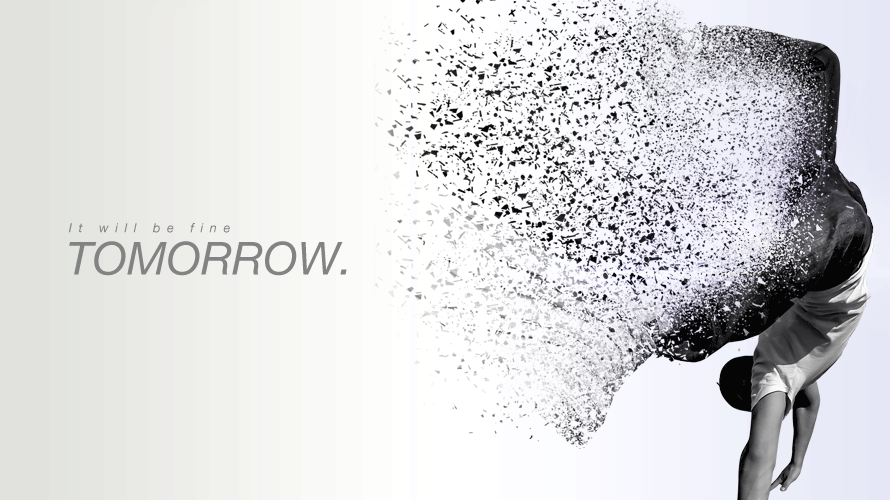

お世話になります。個人出版支援のFrentopiaです。
前回「裏表紙用のバーコードを作成(取得したISBN/書籍JANコードを使って)」の記事でバーコード作成の方法をご紹介してから、またしても時間が経ってしまいました。
今回はその続き「Amazon e託での『商品登録』の方法」のご紹介です。
何はともあれ、まずは下記をご購入ください。
ご購入はお済みでしょうか。
ではいきたいと思います。
商品情報を登録する
まずは登録したユーザー名とパスワードでAmazon e託販売サービスのログインページからログインします。
メンバーページのツールバー「商品登録」→「商品を登録」をクリックします。

「商品を登録」ページに進みます。
登録する本が1冊であれば
・「商品を個別に登録」
・カテゴリー→「書籍」
・テンプレート→「和書用テンプレート-e託」
を選択して「次へ」をクリックします。
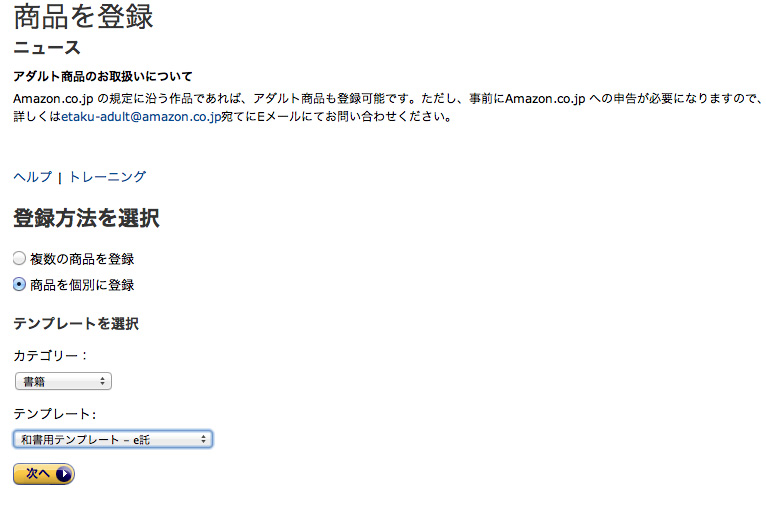
商品の情報を入力していきます。なお、ここから先は必須項目の入力についてのみ触れていきます。
「お取扱会社/メーカー/ブランド」の「出版社」欄に出版社名を入力します。特に出版社名がなければ登録者の名前、屋号でもOKです。
「商品コード」に進みます。
「タイトル」欄に本のタイトルを入力します。
EAN/ISBN13欄に取得したISBNコードを入力します。
「価格情報」の「税抜き価格」欄に価格を税抜きで入力し、「税抜きであることを確認しました」欄で「OK」を選択します。
「再販・非再販」欄では「再販」を選択します。

「商品説明」に進みます。
「発売日」を入力します。
「アダルト商品」欄ではアダルト商品でない場合は「いいえ」を選択します。
「版型」欄から商品の大きさにあった項目を選択します。今回は「大型本」を選択しています。
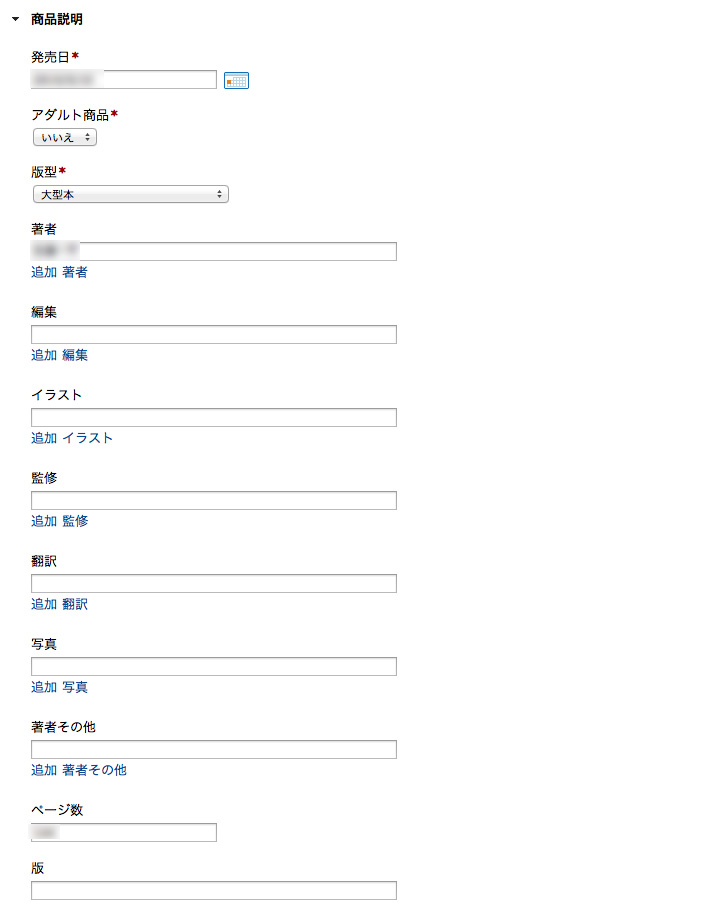
「商品説明」の続きです。
「内容紹介」や「目次」、「キーワード」は任意ですが、購入者が商品を購入する際に大変重要になりますのでしっかりと書いた方がいいかと思います。
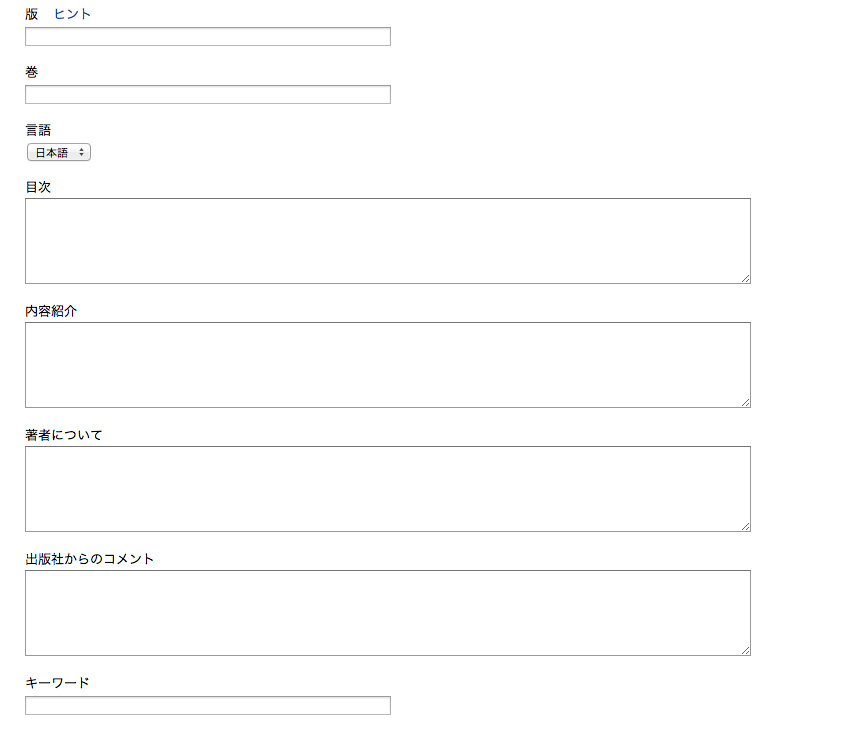
「発送/サイズ」はわかっているものがあれば入力します。
「その他の情報」では「情報解禁日」が入力できます。
これは「発売日の前に商品情報を公開する日」です。商品ページには発売日前日まで「0000年00月00日発売」と表示されます。
入力が終わったら「送信」をクリックしましょう。なお、商品情報はいつでも修正することができます。
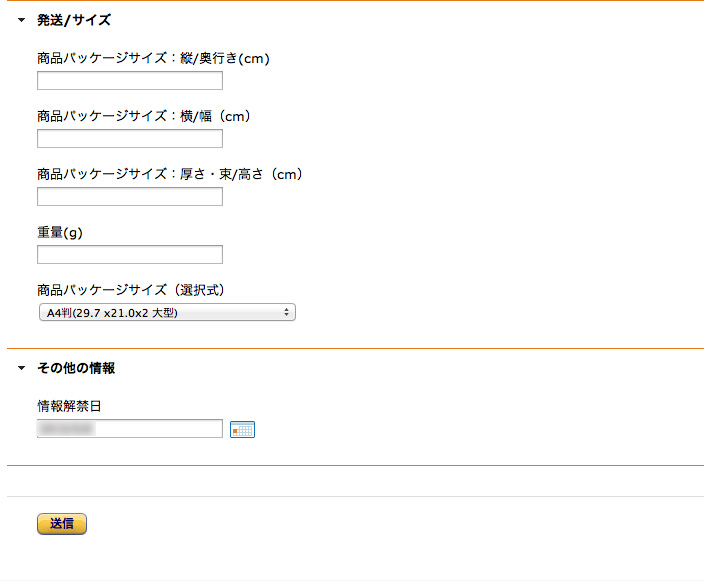
下記のアラートが表示され、商品の登録が完了したことを確認できます。

登録した商品を確認する
続いて登録した商品を確認する方法です。
メンバーページのツールバー「商品登録」→「商品を編集」をクリックします。
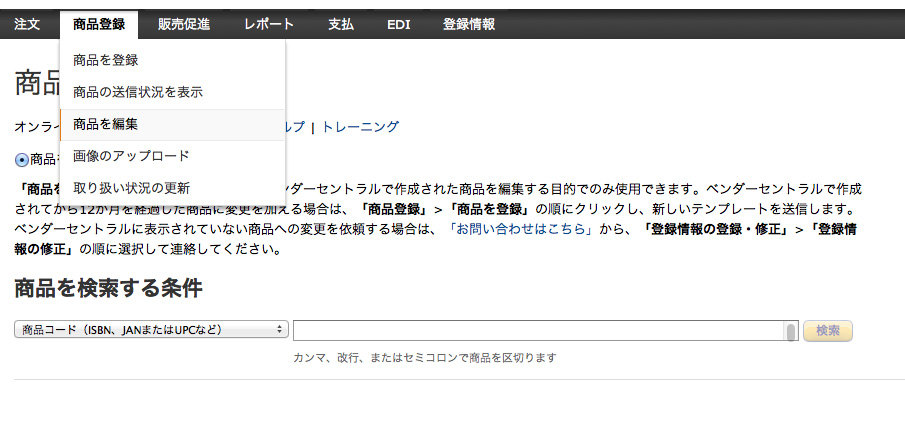
「商品を編集」ページに進みます。
まず「商品を閲覧」を選択します。
続いて「商品を閲覧」項目の「和書用テンプレート-e託」の「作成」をクリックします。※ちなみに「作成」の横に表示されている数字(3)は登録済みの商品数を表します。現在、3点の商品が登録済みであることがわかります。
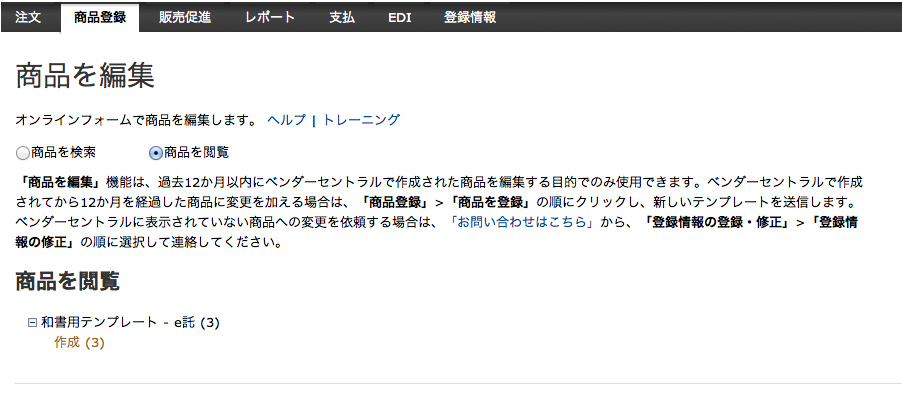
「商品の送信状況を表示」ページに進みます。
登録済みの商品一覧が表示されています。
商品情報を確認するには、確認したい商品の一番右にある「アクション」欄の「開く」をクリックします。
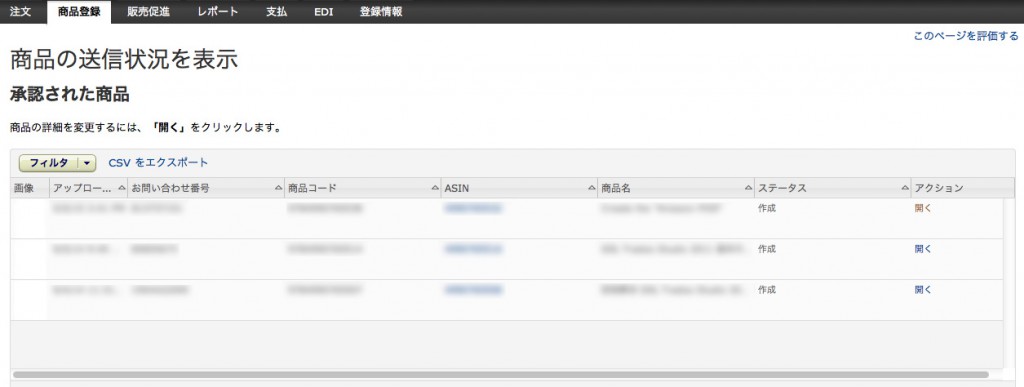
「商品情報を編集」ページに進みます。
先ほど入力した商品情報に変更を加えることができます。
その他、商品画像をアップロードすることも可能です。購入ページに表示される画像ですので、基本的には表紙の画像を選択しましょう。
左側の「Click here to edit this image」をクリックします。
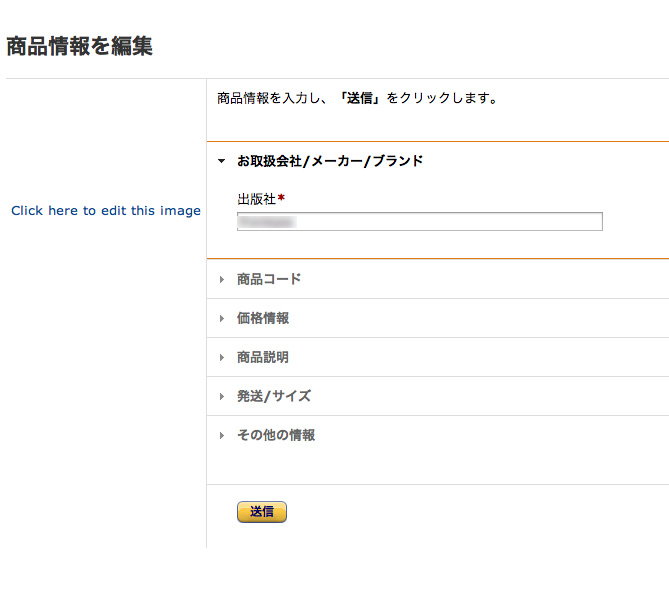
画像選択ウィンドウが開きます。
「ファイルを選択」をクリックしてアップロードする画像を選択し、「ファイルをアップロード」をクリックしてファイルをアップロードしましょう。
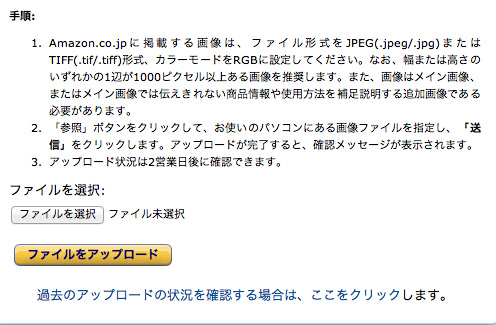
商品情報の編集が終わったら「送信」をクリックして商品情報を更新します。
これで商品販売の準備ができました。
登録済み商品を削除する
続いて登録済みの商品を削除する方法です。
メンバーページのツールバー「商品登録」→「取り扱い状況の更新」をクリックします。
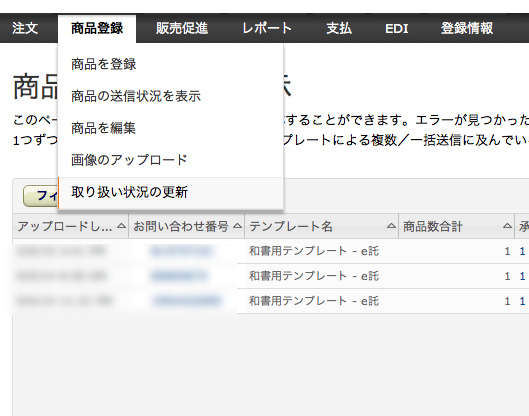
「商品取り扱い状況管理ページ」に進みます。
「登録中の商品一覧」に登録した商品名が一覧されます。「商品取り扱い状況」欄がすべて「取り扱い中」となっていることを確認しましょう。
削除したい商品の「ASIN」欄に表示されている数字をクリックします。
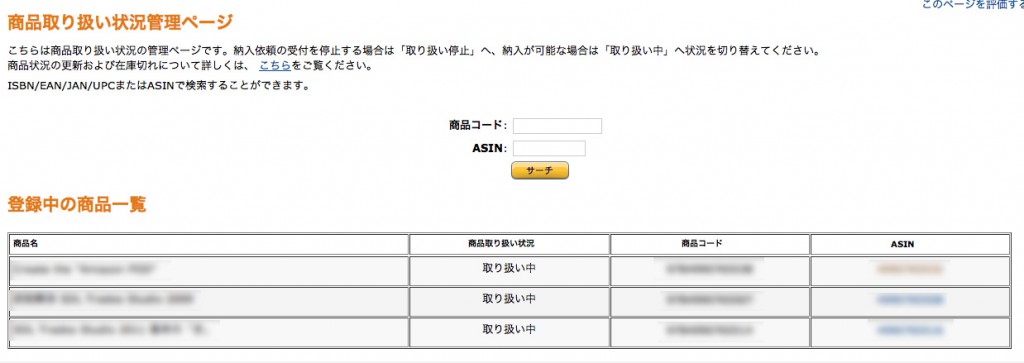
「検索結果(商品取り扱い状況の更新)」ページに進みます。
一番下の「商品取り扱い状況」欄にある「販売終了」を選択して「変更を保存する」をクリックします。
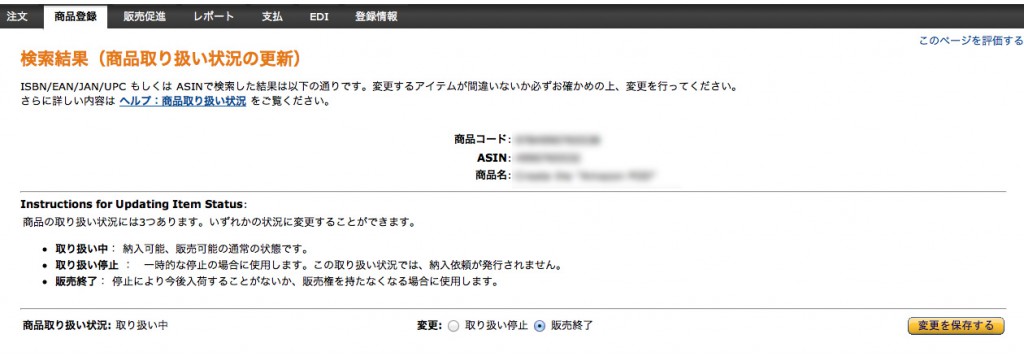
下記の「成功しました」アラートが表示されます。
選択した商品が削除されて、登録商品が2つになっていることが確認できます。これで削除が完了しました。
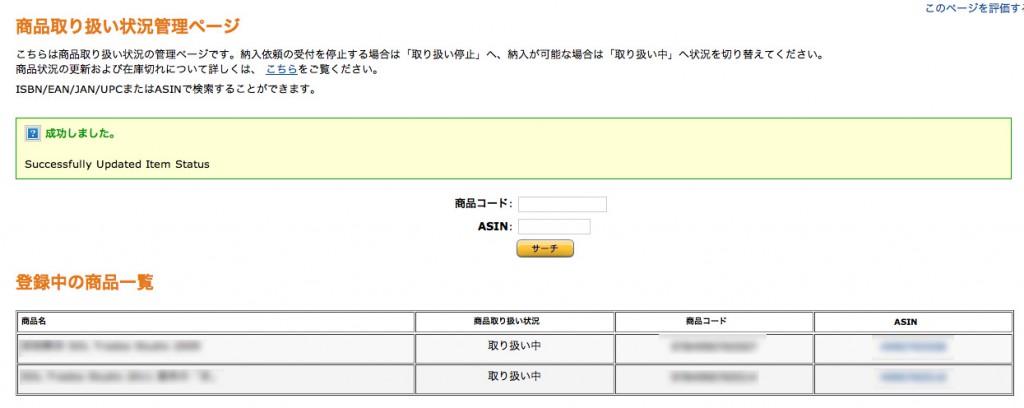
最後に
今回はAmazon e託での商品登録の手順をご紹介しました。
次回は「支払い情報の登録」や実際の運用についての記事を書きたいと思います。
「Amazon e託運用編【納入依頼メールや請求書、支払情報など、サービス利用の流れ】」
今後ともお付き合いいただければ幸いです。
※今回のブログにつきましてはあくまで僕の経験談として書いています。
このブログの内容が必ず正しいものであるという保証は一切ありませんのでご了承下さい。このブログを参考にされたことで起きた、いかなる損害やトラブルに関して責任は一切負いかねますので予めご了承ください。
-
前の記事

メイウェザーvsパッキャオ世紀の一戦終了。祭りのあと 2015.05.03
-
次の記事

筋肉痛の鎮静にバファリンが効く? それ常識ですけど? 痒み、疲れに効く薬 2015.05.07